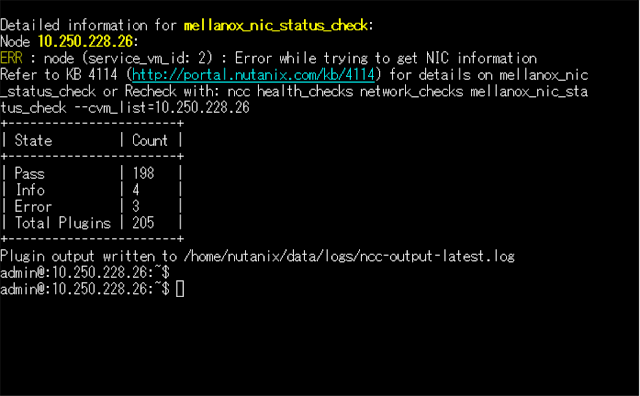前回はアラートを確認しました。今回はその続きです。
前回、NTPに関するアラートを2つ確認しました。そのうち1つのアラートに記載されていたKBの内容に従ってNCC Health Checkをやってみたいと思います。

CVMから実行するようです。Nutanix CVMにSSHでログインして以下のコマンドを実行します。
結果を確認します。NTPは問題ないようです。その代わりにいくつかまたエラーが検出されました。
エラーの概要説明と該当するKBが案内されます。
全部確認するのは時間がかかりそうなので、簡単にできそうなINFOレベルのDNSだけ直してみたいと思います。該当KBは3005:NCC Health Check: dns_server_checkです。KBを見るとDNSサーバーを1つしか設定していないため、INFOレベルのメッセージが表示されていることがわかります。Prism WebコンソールよりDNSサーバーを追加します。今回はGoogleDNSとローカルのDNSを追加しました。
再度、CVMからncc health_checks run_all コマンドを実行して表示結果を確認します。先ほど表示されていたInfoレベルのDNSのメッセージが消えていること、サマリのInfoの数値が4→3へ変更されたことを確認します。
このようにコマンドを実行して1つずつ確認していけばよさそうですね。PrismWebコンソールを再度確認します。緑色の丸が表示されています。緑色の丸の右側にある▽をクリックすると内容を確認できます。Health checkが100%になっています。詳細を確認します。”すべてを表示タスク”をクリックします。
Health checkのタスクが成功していることを確認できます。
PrismWebコンソールよりアラートのベルのアイコンをクリックして表示された2つのNTPのアラートを解決済みに変更します。2つともに”解決する”をクリックします。
PrismWebコンソールよりアラートのアイコンが黄色から変更されたことを確認します。
※アラートのアイコンがグレーで2となっているのは、先ほどNCCコマンドを実行して新たなINFOレベルのアラートが見つかったためです。
今回はKBに書いてあったコマンドを実行してみました。NCCチェックはPrismWebコンソールからも実行できます。
CLIから実行した場合とPrismWebコンソールで実行した場合の違いは以下のブログで解説されてますのでそちらをご覧ください。
前回、NTPに関するアラートを2つ確認しました。そのうち1つのアラートに記載されていたKBの内容に従ってNCC Health Checkをやってみたいと思います。
該当KB4519:NCC Health Check: check_ntpそもそもNCCとは何でしょうか?Nutanixバイブルを調べてみたら、Nutanix クラスターチェック(NCC)と記載されてました。どうやらNutanixクラスターの健全性を確認できるコマンドのようです。健全性モニタリングについては、以下のドキュメントもありました。
Nutanix Prism 5.5 健全性モニタリング
https://portal.nutanix.com/#/page/docs/details?targetId=Web-Console-Guide-Prism-v55-JP:wc-health-management-wc-c.html#concept_erx_rgf_qnそれでは、実際にコマンドを実行してみます。KBにコマンドが記載されています。

CVMから実行するようです。Nutanix CVMにSSHでログインして以下のコマンドを実行します。
ncc health_checks run_all結果が表示されるまでしばらく待ちます。
結果を確認します。NTPは問題ないようです。その代わりにいくつかまたエラーが検出されました。
エラーの概要説明と該当するKBが案内されます。
全部確認するのは時間がかかりそうなので、簡単にできそうなINFOレベルのDNSだけ直してみたいと思います。該当KBは3005:NCC Health Check: dns_server_checkです。KBを見るとDNSサーバーを1つしか設定していないため、INFOレベルのメッセージが表示されていることがわかります。Prism WebコンソールよりDNSサーバーを追加します。今回はGoogleDNSとローカルのDNSを追加しました。
再度、CVMからncc health_checks run_all コマンドを実行して表示結果を確認します。先ほど表示されていたInfoレベルのDNSのメッセージが消えていること、サマリのInfoの数値が4→3へ変更されたことを確認します。
このようにコマンドを実行して1つずつ確認していけばよさそうですね。PrismWebコンソールを再度確認します。緑色の丸が表示されています。緑色の丸の右側にある▽をクリックすると内容を確認できます。Health checkが100%になっています。詳細を確認します。”すべてを表示タスク”をクリックします。
Health checkのタスクが成功していることを確認できます。
PrismWebコンソールよりアラートのベルのアイコンをクリックして表示された2つのNTPのアラートを解決済みに変更します。2つともに”解決する”をクリックします。
PrismWebコンソールよりアラートのアイコンが黄色から変更されたことを確認します。
※アラートのアイコンがグレーで2となっているのは、先ほどNCCコマンドを実行して新たなINFOレベルのアラートが見つかったためです。
今回はKBに書いてあったコマンドを実行してみました。NCCチェックはPrismWebコンソールからも実行できます。
[Nutanix] NCC結果の違いについて今回はこのへんで。それでは。