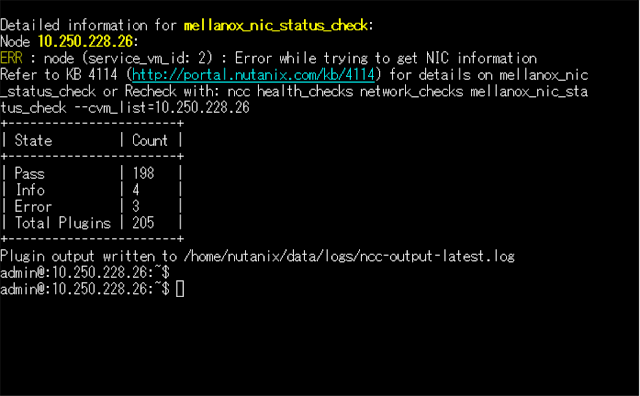アドベントカレンダーに参加しています。
次のブログネタの準備で仮想マシンにWindows10をインストールしようとしたところ、以下の画面が表示されました。ドライバーが必要なようです。
Windows Server 2008(32bit版)を仮想マシンとしてAHVにインストールする その1
http://infraapp.blogspot.com/2017/05/windows-server-200831bitahv1.html
Installing windows 10 on Nutanix CE
ダウンロードしたNutanix VirtIOのISOファイルをNutanixのイメージに登録して仮想マシンにマウントできるようにします。
アップロードしたISOを仮想マシンにマウントします。仮想マシンの電源がオンの場合は、オフにしてから仮想マシンにCD-ROMドライブを追加します。電源オンのままだと以下のようにメッセージが表示されます。
VirtIOのISOを展開してWindows10から該当するフォルダを選択してOKをクリックします。この環境では、”amd64”を使用します。
インストールするドライブが表示されます。ドライブを選択して”次へ”をクリックします。
インストール中。。。
インストールが終わり初期セットアップ画面が表示されました。
Nutanix上でWindowsを動かしたいときはVirt IOを利用すればよさそうです。
Windows仮想マシンのインストールについて書籍に書かれているのか?と思い、Googleで検索してみました。以下の書籍の第4章に詳しく書かれていましたので、これを読むのが良いかもしれません。
Nutanix Hyper Converged Infrastructure入門
今回はこの辺で。それでは。