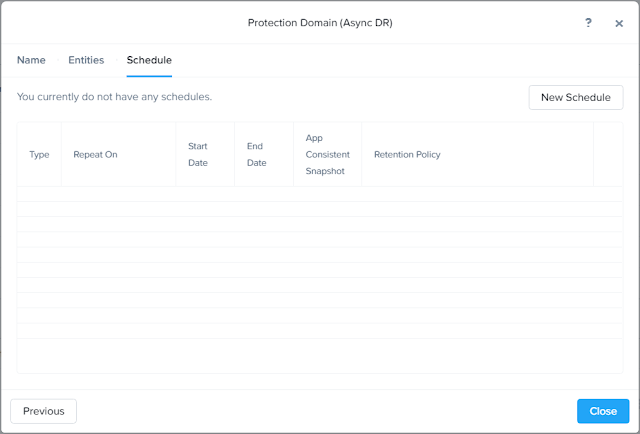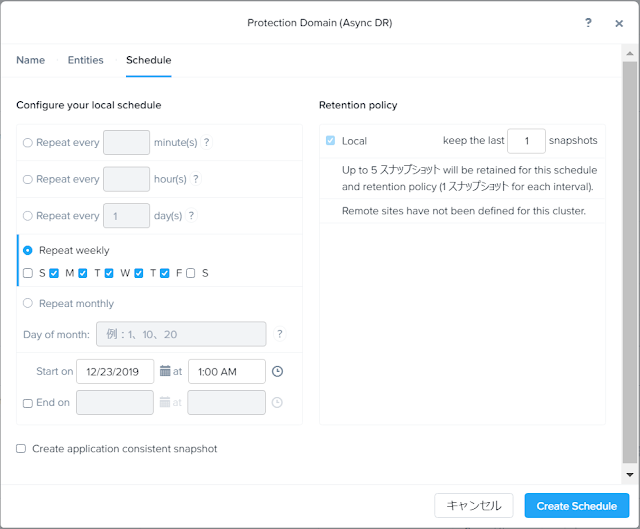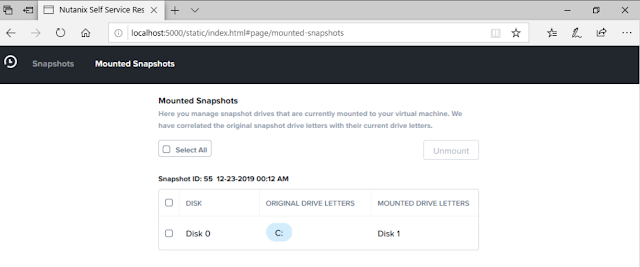このブログを検索
この記事の内容は、個人の見解、検証の範囲のものであり、誤りがある可能性があります。
個人の責任において情報活用をお願いします。
個人の責任において情報活用をお願いします。
2019年12月20日金曜日
【Nutanix CE】Nutanix CEを試してみた その15 セルフサービスリストアを試してみた
アドベントカレンダーに参加しています。
前回は、取得したスナップショットからクローンして仮想マシンのコピーを作成しました。今回はセルフサービスリストア(SSR)をやってみます。Nutanix Guest Toolsをインストールする時にすべて有効にしてインストールすると表示されるこのアイコン。いったい、何なのでしょうか?
Nutanix SSR=Nutanix Self Service Restoreだそうです。
そもそも、セルフサービスリストアとは、どんな機能なんでしょうか?調べてみました。
以下のサイトやブログが参考になりました。
Nutanix DATA PROTECTION AND RECOVERY WITH PRISM ELEMENT
SELF-SERVICE RESTORE
ネットワールド らぼ
セルフサービスの権限:セルフサービスリストア
ぽんこつエンジニアのインフラメモ
ファイル単位でリストア:SSR (SELF SERVICE RESTORE)
インフラ屋とアプリ屋のあいだ
Self Service Restore (SSR)が便利 その1
Self Service Restore (SSR)が便利 その2
Self Service Restore (SSR)が便利 その3
Self Service Restore (SSR)の注意点
取得したスナップショットから自分でファイルをリストアできる機能のようです。
余談ですが、IaaSのような感じで利用できる”セルフサービスポータル”もあるようです。これはまたそのうちやってみたいと思います。
それでは、やってみます。
Nutanix Guest Toolsをインストールしただけの状態でアイコンをクリックすると、以下のエラーが表示されました。
本資料ではNested 環境でNutanix CEを動かしています。Nutanix CEの仮想マシンを一旦停止して、参考にしたブログに書いてあった設定をNutanix CEの仮想マシンに追加してみます。
再度、Nutanix CEを起動して、アイコンをクリックしてみましたが、表示内容は変わりません。
Windows10仮想マシンの”Program Files”よりNutanixフォルダにアクセスします。すると、アクセスするか問われます。アクセスできるようにして、フォルダ内容が表示できることを確認します。
再度、NutanixSSRアイコンをクリックしてみます。
すると、以下の画面が表示されました。先ほどのエラーは”Program Files”フォルダにアクセスできなかったことが原因のようです。Windows10のログインID、パスワードを入力してログインします。
ログインすると、以下のメッセージが表示されました。どうやら、Protection Domain(データ保護)を設定していないことが原因のようです。
Nutanix PrismWebコンソールより”データ保護”画面を表示します。
何も設定していないので、以下のように”データがありません”と表示されています。
左上の”テーブル”をクリックします。
保護ドメインを作成します。
右上の”+保護ドメイン”をクリックします。
Protection Domainの画面が表示されます。
名前を入力して”Create”をクリックします。
”Entities”画面より対象となる仮想マシンを選択します。
Consistency Groupも設定できるようなので設定して、”Next”をクリックします。
スケジュールを設定します。
”New Schedule”をクリックします。
スケジュールを設定して”Create Schedule”をクリックします。
スケジュールが設定されました。再度に”Close”をクリックします。
Protection Domainが設定できました。
作成したProtection Domainの設定をクリックして画面下部の”Local Snapshots”タブをクリックします。”Take Snapshot"ボタンがあるので、押してみます。
そのまま”Save”をクリックします。
スナップショットが取得できました。
仮想マシンから取得するスナップショットとプロテクションドメインから取得するスナップショットがあるようです。
再度、仮想マシンよりNutanixSSRアイコンをクリックしてログインします。
すると、取得したスナップショットが表示されました。スナップショットをダブルクリックします。
ディスクを選択して右上の”Disk Action”をクリックします。
マウントできるようなのでマウントしてみます。”Mount”をクリックします。
エラーになりました。。。
”Mounted Snapshots”タブをクリックすると、マウントされているように見えます。
Windows10のエクスプローラーから確認してみます。スナップショットがローカルディスク(G)にマウントされていました。
ディスクの中を確認してみます。
ユーザーディレクトリを確認できました。Nutanixの”データ保護”を利用してスナップショットを定期的に取得しておけば、ユーザーが誤ってファイルを削除してしまったとしてもユーザー自らファイルリストアできそうですね。
確認できたので、アンマウントします。
”Unmount"をクリックします。
エラーが表示されました。
再度、実行すると無事アンマウントできたようです。
Windows10のエクスプローラーを確認します。
先ほどマウントされていたローカルディスク(G)が無くなっていることを確認します。
今回はNutanixのセルフサービスリストアを試してみました。簡単に利用できそうで良いですね。
今回はこのへんで。それでは。