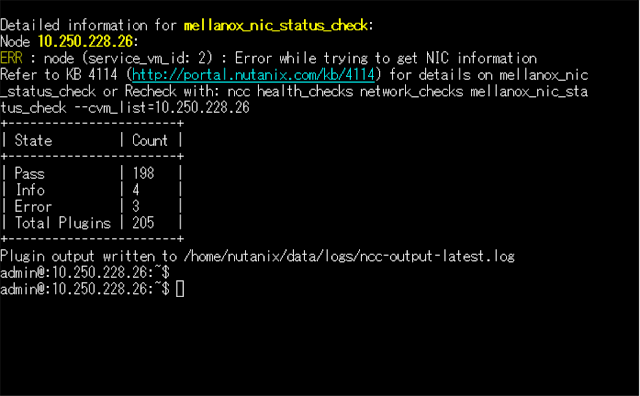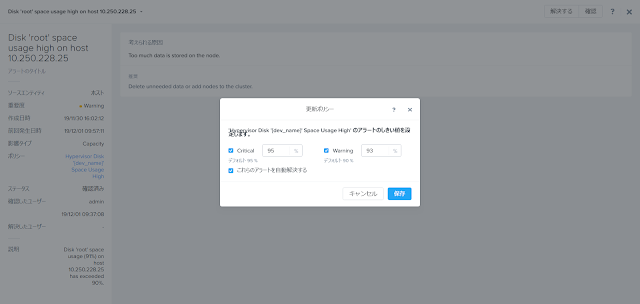アドベントカレンダーに参加しています。
前回は、Nutanix上の仮想マシンにWindows10をインストールしてみました。
今回は、NutanixのPrismWebコンソールから”仮想マシン”画面を確認します。
以下の順で確認します。
- 概要ページ
- 仮想マシンの一覧
- CVMのメモリ
- 仮想マシンに実行できる項目
- 確認できる情報
”仮想マシンを作成”や”ネットワーク設定”は、すでに実施したので省略します。
- 概要ページ
概要ページが表示されます。この画面で以下を確認できます。
- ハイパーバイザの種類とバージョン
- 仮想マシン数、HA設定、電源状態別の仮想マシン数
- VMに割り当てたVCPUの合計と使用率、メモリの合計
- コントローラIOPS別上位ゲスト仮想マシン
- コントローラIOレイテンシ別上位ゲスト仮想マシン
- メモリー使用率別上位ゲスト仮想マシン
- CPU使用率別上位ゲスト仮想マシン
- アラート、イベント
上位いくつまでの仮想マシンが表示されるのか、アラートやイベントはどのように表示されるのか、今度やってみようかと思います。
- 仮想マシンの一覧
”仮想マシン”の画面の左上の”テーブル”をクリックすると、仮想マシンの一覧を確認できます。
- CVMのメモリ
この環境では、ホストに32GBのメモリーを割り当てています。CVMにはその半分の16GBのメモリーが割り当てられています。メモリーをもう少し小さくできないか調べてみたら、以下のブログで紹介されていました。起動してUIを見るだけなら8~10GBでも動くようです。
NTNX>日記
Nutanix CE で CVM のメモリ割り当てを製品仕様より下げてみる。
Qiita @hanakara_milk
Nutanix Community Edition用の機材について考えてみた2019年版(逸般的な誤家庭編)”Nutanix CEを徹底的に楽しみ倒すのに必要なメモリ容量”は、92GBだそうです。今度、その環境をどこかのクラウドで作れるか知らべてみたいと思います。商用版Nutanix のCVMメモリサイズについて書かれているブログも見つけました。商用版ではCVMのメモリーを32GBにするのが良さそうです。
えっくすじゃ〜に〜
AOS 5.11のCVMメモリサイズ要件とは?
- 仮想マシンに操作できる項目
前回作成したWindows10仮想マシンを選択して画面を下にスクロールします。
グラフの上にある青い文字の項目を左から順に確認します。
”Manage Guest Tools”をクリックします。”Enable Nutanix Guest Tools"を有効にすると、以下のメニューが表示されます。
試しに”Mount Nutanix Guest Tools”を有効にしてみます。
仮想マシンを確認すると、"Nutanix Tools"がマウントされていることを確認できます。そもそも、Nutanix Toolsとは何でしょうか?これは、次回調べてみます。
コンソールはすでに試したので、次に"Power Off Actions"を確認します。Windows仮想マシンがすでに起動しているので"Power Off Actions"が表示されています。
仮想マシンの電源オフの操作を以下の5パターンから選べます。l
MANAGING A VM (AHV)
https://portal.nutanix.com/#/page/docs/details?targetId=Web-Console-Guide-Prism-v511:wc-vm-manage-acropolis-wc-t.htm
仮想マシンの電源がオフの場合は以下の表示となります。
次に”Take Snapshot”を確認します。”Take Snapshot”をクリックすると、以下の画面が表示されます。スナップショットの取得は別の機会にやります。
次に”Migrate”を確かめます。
”Migrate”をクリックすると、以下の画面が表示されます。プルダウンをクリックするとホストが表示されました。
Migrate については、以下のブログで紹介されていました。そのうち、試してみたいと思います。
Nutanix CE でディザスタリカバリ。Part1: 準備編(Prism)
Nutanix Community Edition(ce-2015.07.16-beta)でライブマイグレーションを試してみた
次に”Clone”を確かめます。
”Clone”をクリックすると以下の画面が表示されます。クローンも後日確かめてみます。
最後に”Update”を確認します。
”Update”をクリックすると、以下の画面が表示されます。ここで仮想マシンの構成を変更できます。
電源オンの状態で何が変更できるのか気になったので調べてみました。Googleで検索して以下のドキュメントに記載があるのを見つけました。
MANAGING A VM (AHV)
https://portal.nutanix.com/#/page/docs/details?targetId=Web-Console-Guide-Prism-v510:wc-vm-manage-acropolis-wc-t.html
- ドキュメントから確認した電源オンの状態で変更できること
- vCPUの数
- メモリ
vCPUやメモリのHot-Plug詳細については、以下のドキュメントに記載されています。
VIRTUAL MACHINE MEMORY AND CPU HOT-PLUG CONFIGURATIONS
https://portal.nutanix.com/#/page/docs/details?targetId=AHV-Admin-Guide-v56:ahv-ahv-vm-memory-and-cpu-configuration-c.html
新しいOSのドキュメントで同様の記載を見つけられなかったので、最新のAHVのバージョンでは異なるかもしれません。電源オンの時に追加できるもの、できないものは今度試してみたいと思います。
長くなったので今回はこのへんで。次回はこの続きをやります。
それでは。